macbook连接网络后无法上网
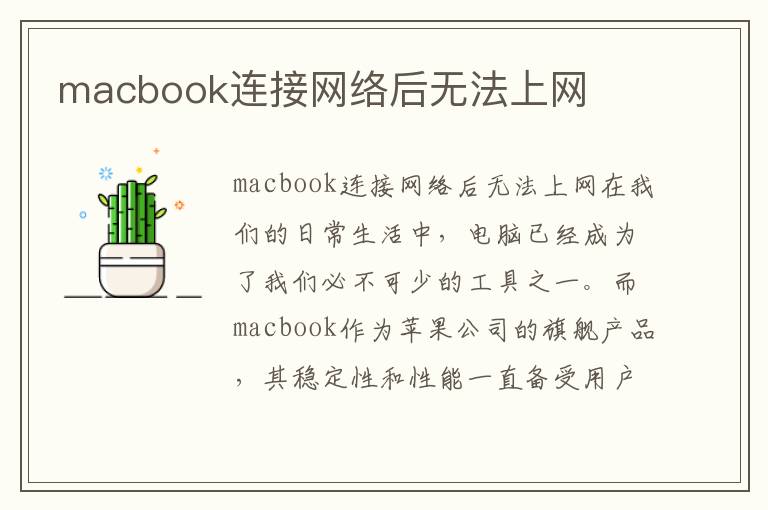
macbook连接网络后无法上网
在我们的日常生活中,电脑已经成为了我们必不可少的工具之一。而macbook作为苹果公司的旗舰产品,其稳定性和性能一直备受用户的好评。然而,有时候我们会遇到macbook连接网络后无法上网的问题,这对于我们的工作和生活都会带来很大的影响。接下来,本文将会为大家详细介绍macbook连接网络后无法上网的解决方法。
一、检查网络连接
首先,我们需要检查macbook是否成功连接到了网络。我们可以通过点击macbook右上角的Wi-Fi图标,查看是否已经连接到了网络。如果没有连接到网络,我们需要检查Wi-Fi密码是否正确,是否在信号范围内等问题。如果是有线网络连接,我们需要检查网线是否插好,是否有网络故障等问题。
二、重启网络设备
如果网络连接正常,我们可以尝试重启网络设备。比如,我们可以重启路由器或调制解调器。方法是:将设备拔掉电源,等待几分钟后再重新插上电源。这样可以清除设备缓存,重置网络连接,从而解决macbook无法上网的问题。
三、检查DNS设置
如果重启网络设备后仍然无法上网,我们可以检查macbook的DNS设置是否正确。DNS是指将域名转换为IP地址的服务,如果DNS设置不正确,macbook就无法连接到网络。我们可以通过以下步骤检查DNS设置:
1. 点击macbook左上角的苹果图标,选择“系统偏好设置”;
2. 选择“网络”;
3. 选择当前连接的网络,点击“高级”;
4. 在“DNS”标签下,检查是否有正确的DNS服务器地址;
5. 如果没有,可以手动添加DNS服务器地址。
四、清除DNS缓存
有时候,我们的macbook会将错误的DNS信息缓存下来,导致无法上网。我们可以通过以下步骤清除DNS缓存:
1. 打开“终端”应用程序;
2. 输入“sudo killall -HUP mDNSResponder”命令;
3. 按下回车键,输入管理员密码;
4. 等待终端输出“mDNSResponder: SIGHUP: Purge cache”后,关闭终端。
五、重置网络设置
如果以上方法都无法解决macbook无法上网的问题,我们可以尝试重置网络设置。这样可以清除所有网络设置,重新设置网络连接。我们可以通过以下步骤重置网络设置:
1. 点击macbook左上角的苹果图标,选择“系统偏好设置”;
2. 选择“网络”;
3. 点击左下角的“高级”按钮;
4. 选择“TCP/IP”标签,点击“Renew DHCP Lease”按钮;
5. 点击“OK”按钮,关闭“高级”窗口;
6. 点击右下角的“应用”按钮,保存设置。
结论
在日常使用中,我们经常会遇到macbook连接网络后无法上网的问题。这时候,我们可以通过检查网络连接、重启网络设备、检查DNS设置、清除DNS缓存、重置网络设置等方法来解决问题。希望本文对大家有所帮助。
