如何在已有方框里打√excel(快速实现表格填写)
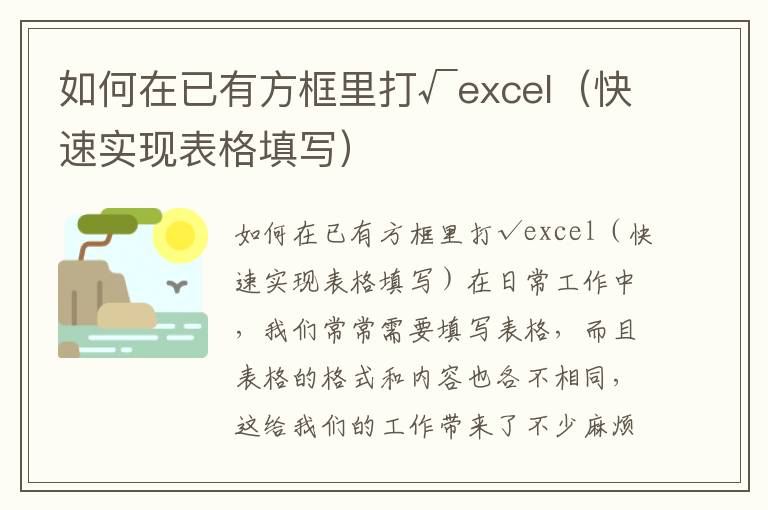
如何在已有方框里打√excel(快速实现表格填写)
在日常工作中,我们常常需要填写表格,而且表格的格式和内容也各不相同,这给我们的工作带来了不少麻烦。但是,如果我们能够掌握一些简单的技巧,就可以快速地填写表格,提高工作效率。本文将介绍如何在已有方框里打√excel,帮助大家快速实现表格填写。
一、打√的快捷键
在Excel中,打√的快捷键是“Ctrl + V”,也就是先按下“Ctrl”键,然后再按下“V”键。这个快捷键可以将复制的√符号粘贴到任何单元格中,非常方便。
二、使用条件格式
除了使用快捷键,我们还可以使用Excel的条件格式功能来快速打√。具体步骤如下:
1.选中需要打√的单元格区域;
2.点击“开始”选项卡中的“条件格式”按钮,选择“新建规则”;
3.在“新建格式规则”对话框中,选择“使用公式确定要设置格式的单元格”;
4.在“公式”框中输入“=A1=TRUE”(其中A1是需要打√的单元格),然后点击“格式”按钮,选择“字体”选项卡,勾选“下划线”和“斜体”,然后点击“OK”按钮;
5.点击“OK”按钮,完成条件格式的设置。
这样,当我们在需要打√的单元格中输入“TRUE”时,就会自动出现下划线和斜体的√符号。
三、使用自定义格式
除了使用条件格式,我们还可以使用Excel的自定义格式功能来快速打√。具体步骤如下:
1.选中需要打√的单元格区域;
2.点击“开始”选项卡中的“数字”按钮,选择“自定义”;
3.在“自定义”对话框中,在“类型”框中输入“[=1]√;General”(其中“1”是需要打√的数字),然后点击“OK”按钮;
4.完成自定义格式的设置。
这样,当我们在需要打√的单元格中输入“1”时,就会自动出现√符号。
四、使用宏
如果我们需要在大量的单元格中打√,使用上述方法可能会比较繁琐,这时候我们可以使用Excel的宏功能来快速打√。具体步骤如下:
1.打开Excel,按下“Alt + F11”键,打开Visual Basic Editor;
2.在Visual Basic Editor中,点击“插入”菜单,选择“模块”;
3.在新建的模块中输入以下代码:
Sub AddCheckmark()
'
' AddCheckmark Macro
' Adds a checkmark to the active cell
'
'
ActiveCell.Value = "√"
End Sub
4.保存宏,然后关闭Visual Basic Editor;
5.在需要打√的单元格中,按下“Alt + F8”键,打开宏对话框;
6.选择“AddCheckmark”宏,然后点击“运行”按钮;
7.完成打√操作。
这样,我们就可以通过宏来快速打√了。
总结
通过上述方法,我们可以快速地在Excel中打√,提高工作效率。当然,这些方法也可以应用到其他符号的输入中,例如“×”、“△”等。希望本文对大家有所帮助。
