MacBook怎么连接校园网(步骤详解)
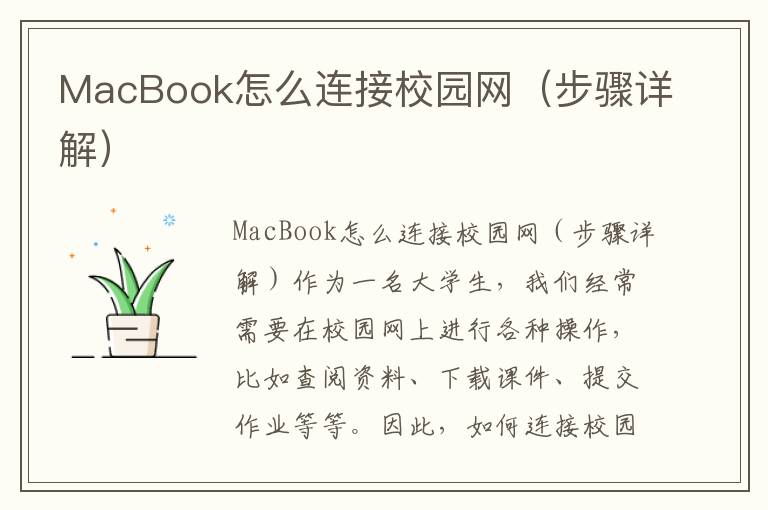
MacBook怎么连接校园网(步骤详解)
作为一名大学生,我们经常需要在校园网上进行各种操作,比如查阅资料、下载课件、提交作业等等。因此,如何连接校园网成为了我们必须掌握的基本技能。本文将为大家详细介绍MacBook连接校园网的步骤,帮助大家快速上手。
步骤一:打开MacBook的Wi-Fi开关
首先,我们需要确保MacBook的Wi-Fi开关已经打开。在MacBook右上角的菜单栏中,可以看到一个Wi-Fi图标,点击它可以打开或关闭Wi-Fi开关。如果图标是灰色的,说明Wi-Fi开关已经关闭,需要点击一下图标打开它。
步骤二:连接校园网
接下来,我们需要连接校园网。在MacBook右上角的菜单栏中,点击Wi-Fi图标,会弹出一个Wi-Fi网络列表。在列表中找到校园网的名称,点击它进行连接。如果校园网需要输入密码,输入正确的密码即可。
步骤三:进行网络设置
连接上校园网后,我们需要进行一些网络设置,以确保网络连接正常。在MacBook的“系统偏好设置”中,找到“网络”选项卡,选择已连接的校园网,点击“高级”按钮。
在“高级”界面中,我们需要进行以下设置:
1. TCP/IP选项卡:选择“使用DHCP”,确保“IPv4地址”、“子网掩码”、“路由器”等信息都已经自动获取。
2. DNS选项卡:点击“+”按钮,添加校园网DNS服务器地址(可以在校园网管理部门获取)。
3. 代理选项卡:如果校园网需要使用代理服务器,可以在这里进行设置。
设置完成后,点击“确定”按钮保存设置。
步骤四:测试网络连接
完成网络设置后,我们需要测试一下网络连接是否正常。打开浏览器,访问一个网站(比如www.baidu.com),如果能够正常访问,说明网络连接已经成功建立。
总结
通过以上步骤,我们就可以轻松地连接上校园网,畅享高速网络。需要注意的是,不同学校的校园网设置可能存在差异,具体操作步骤可能会有所不同。如果遇到连接问题,可以咨询学校的网络管理部门或者IT服务台。
