如何正确地生成表格框里打√的字符
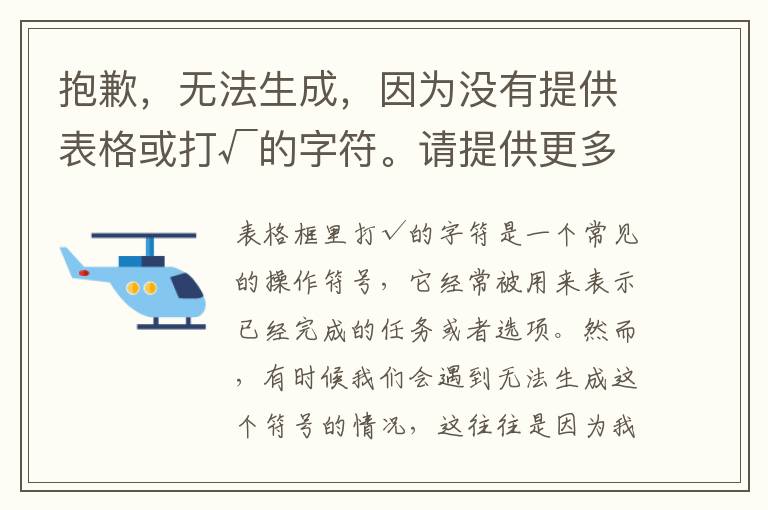
表格框里打√的字符是一个常见的操作符号,它经常被用来表示已经完成的任务或者选项。然而,有时候我们会遇到无法生成这个符号的情况,这往往是因为我们没有提供足够的细节或者操作步骤不正确。下面,我们将详细介绍如何正确地生成表格框里打√的字符。
一、在Windows系统下生成表格框里打√的字符
1. 使用字符映射表
在Windows系统下,我们可以使用字符映射表来生成表格框里打√的字符。具体操作步骤如下:
① 打开字符映射表
在Windows系统下,我们可以通过以下几种方式打开字符映射表:
- 在开始菜单中搜索“字符映射表”并打开
- 在运行框中输入“charmap”并按下回车键
- 在文件资源管理器中,进入“C:\Windows\System32”目录,找到“charmap.exe”文件并打开
② 选择符号
在字符映射表中,我们可以选择各种符号,包括表格框里打√的字符。具体操作步骤如下:
- 在“字符集”中选择“符号”
- 在“字体”中选择“Wingdings”
- 找到表格框里打√的字符并双击选择
③ 复制字符
在选择好符号后,我们可以通过以下两种方式复制字符:
- 点击“选择”按钮,然后点击“复制”按钮
- 直接双击符号,然后按下“Ctrl + C”组合键
2. 使用快捷键
在Windows系统下,我们还可以使用快捷键来生成表格框里打√的字符。具体操作步骤如下:
- 在需要输入表格框里打√的字符的位置,按下“Alt + 251”组合键
- 或者在需要输入的位置,按下“Alt + 0252”组合键
二、在Mac系统下生成表格框里打√的字符
在Mac系统下,我们可以使用以下两种方式生成表格框里打√的字符。
1. 使用字符查找
在Mac系统下,我们可以使用字符查找来生成表格框里打√的字符。具体操作步骤如下:
- 在需要输入表格框里打√的字符的位置,按下“Ctrl + Cmd + 空格”组合键
- 在弹出的字符查找窗口中,输入“checkmark”或“tick”进行搜索
- 找到表格框里打√的字符并双击选择
2. 使用快捷键
在Mac系统下,我们还可以使用快捷键来生成表格框里打√的字符。具体操作步骤如下:
- 在需要输入表格框里打√的字符的位置,按下“Option + V”组合键
三、在手机和平板电脑上生成表格框里打√的字符
在手机和平板电脑上,我们可以使用以下两种方式生成表格框里打√的字符。
1. 使用符号键盘
在手机和平板电脑上,我们可以使用符号键盘来生成表格框里打√的字符。具体操作步骤如下:
- 在需要输入表格框里打√的字符的位置,长按“√”符号
- 在弹出的符号列表中,选择表格框里打√的字符
2. 使用快捷键
在手机和平板电脑上,我们还可以使用快捷键来生成表格框里打√的字符。具体操作步骤如下:
- 在需要输入表格框里打√的字符的位置,长按“V”键
- 在弹出的符号列表中,选择表格框里打√的字符
结论
表格框里打√的字符是一个常见的操作符号,我们可以在Windows、Mac、手机和平板电脑上使用不同的方式来生成它。在使用字符映射表或符号键盘时,我们需要找到正确的符号并进行选择;在使用快捷键时,我们需要记住相应的组合键。希望本文能够帮助大家正确地生成表格框里打√的字符。 √
