Mac外接网线怎么设置(步骤详解)
2023-06-25 00:18:11
•
来源:用户投稿
导读 Mac外接网线怎么设置(步骤详解)在使用Mac电脑时,有时候需要连接网络,而无线网络信号不好或者不稳定,这时候就需要使用网线连接网络。但是,Mac电脑并没有自带网线接口,所以需要使用
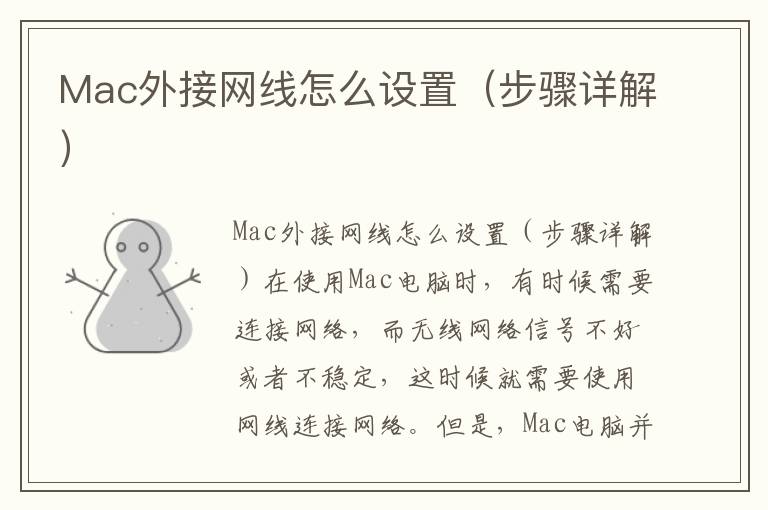
Mac外接网线怎么设置(步骤详解)
在使用Mac电脑时,有时候需要连接网络,而无线网络信号不好或者不稳定,这时候就需要使用网线连接网络。但是,Mac电脑并没有自带网线接口,所以需要使用外接网线来实现连接,那么Mac外接网线怎么设置呢?下面就为大家详细介绍。
步骤一:准备工作
在开始设置之前,需要先准备好以下工具和设备:
1.一台Mac电脑;
2.一根外接网线;
3.一台路由器或交换机等网络设备。
步骤二:连接外接网线
将外接网线的一端插入Mac电脑的Thunderbolt或USB接口,另一端插入路由器或交换机等网络设备的LAN口。
步骤三:打开网络设置
在Mac电脑上,点击屏幕左上角的苹果图标,选择“系统偏好设置”,进入设置界面。在设置界面中,点击“网络”选项,进入网络设置界面。
步骤四:设置网络连接
在网络设置界面中,选择左侧的“以太网”选项,在右侧的“配置IPv4”下拉菜单中选择“使用DHCP”,然后点击“高级”按钮。
步骤五:配置高级网络设置
在高级网络设置界面中,选择“TCP/IP”选项卡,在“配置IPv4”下拉菜单中选择“使用DHCP”,然后在“DHCP客户端ID”中输入一个唯一的名称,比如Mac的用户名,然后点击“OK”按钮。
步骤六:保存设置
在网络设置界面中,点击“应用”按钮,然后关闭网络设置界面。
至此,Mac外接网线的设置就完成了。现在可以打开浏览器,访问任何网站,都可以通过外接网线连接网络了。
总结
Mac外接网线的设置并不复杂,只需要按照以上步骤进行操作即可。需要注意的是,在设置网络连接时,一定要选择“使用DHCP”,这样才能自动获取IP地址和DNS服务器地址,从而实现网络连接。如果还有其他问题,可以参考Mac电脑的使用手册或者在网上搜索相关的解决方法。
免责声明:本文由用户上传,如有侵权请联系删除!
