excel表格中怎么加入小方框(插入复选框)
2023-06-06 15:27:00
•
来源:用户投稿
导读 Excel表格中怎么加入小方框(插入复选框)在Excel表格中,我们经常需要插入一些复选框来进行选择或者标记。那么,如何在Excel表格中加入小方框呢?下面就为大家详细介绍一下具体的操
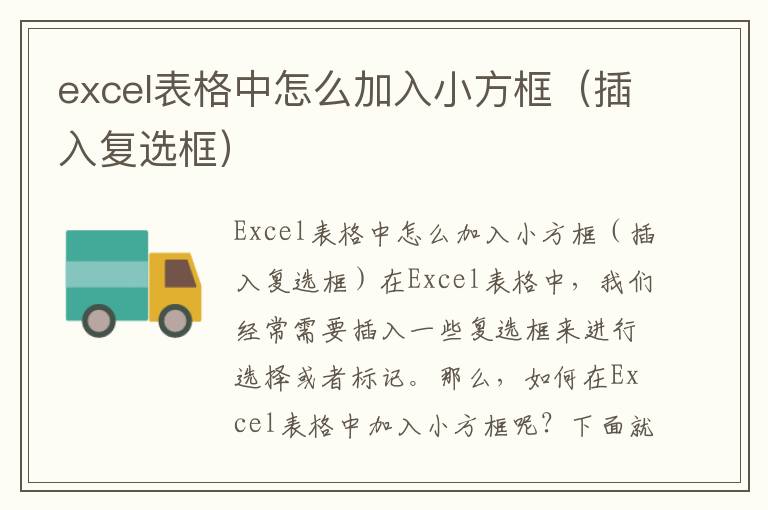
Excel表格中怎么加入小方框(插入复选框)
在Excel表格中,我们经常需要插入一些复选框来进行选择或者标记。那么,如何在Excel表格中加入小方框呢?下面就为大家详细介绍一下具体的操作步骤。
步骤一:打开Excel表格
首先,我们需要打开Excel表格,进入到需要插入小方框的工作表中。
步骤二:选择插入位置
接下来,我们需要选择需要插入小方框的位置。可以选择一个单元格,也可以选择一列或一行。
步骤三:点击开发工具栏
在Excel中,插入小方框需要使用到开发工具栏。如果你的Excel中没有开发工具栏,可以在“文件”-“选项”-“自定义功能区”中勾选“开发工具”,然后点击“确定”即可。
步骤四:插入小方框
在开发工具栏中,点击“插入”-“复选框”即可插入一个小方框。如果需要插入多个小方框,可以复制粘贴。
步骤五:设置小方框属性
插入小方框后,可以通过右键点击小方框,选择“格式控制”来设置小方框的属性,如字体、颜色、大小等。
步骤六:使用小方框
插入小方框后,就可以使用它了。点击小方框即可勾选或取消勾选。如果需要在小方框旁边输入文字,可以在小方框旁边插入一个文本框。
结语
以上就是在Excel表格中加入小方框的具体操作步骤。通过插入小方框,我们可以更方便地进行选择和标记,提高工作效率。希望本文对大家有所帮助。
免责声明:本文由用户上传,如有侵权请联系删除!
