macbookpro怎么连接校园网(步骤详解)
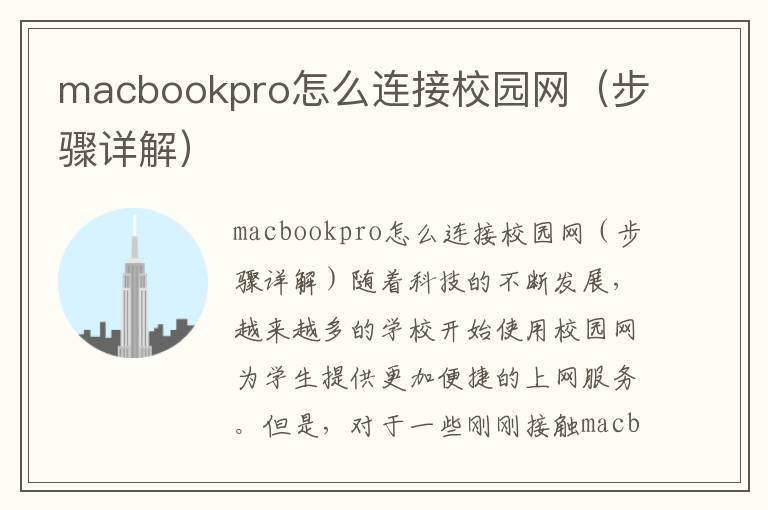
macbookpro怎么连接校园网(步骤详解)
随着科技的不断发展,越来越多的学校开始使用校园网为学生提供更加便捷的上网服务。但是,对于一些刚刚接触macbookpro的同学来说,可能还不太清楚如何连接校园网。下面,我们就来详细介绍一下macbookpro怎么连接校园网的步骤。
步骤一:打开“系统偏好设置”
首先,我们需要打开macbookpro的“系统偏好设置”。可以通过点击屏幕左上角的苹果图标,然后选择“系统偏好设置”来进入。
步骤二:选择“网络”
在“系统偏好设置”中,我们需要选择“网络”选项。在这个界面中,我们可以看到所有可用的网络连接方式,包括Wi-Fi、蓝牙、以太网等。
步骤三:选择“Wi-Fi”
接下来,我们需要选择“Wi-Fi”选项,以便连接校园网。
步骤四:选择“其他网络”
在“Wi-Fi”选项中,我们需要选择“其他网络”。因为校园网通常需要手动设置,所以不能直接选择已经保存的Wi-Fi网络。
步骤五:输入网络名称和密码
在“其他网络”界面中,我们需要输入网络名称和密码。这些信息通常可以在学校提供的网络使用说明中找到。
步骤六:设置IP地址和DNS服务器
有些学校的校园网需要手动设置IP地址和DNS服务器。这些信息通常也可以在网络使用说明中找到。在“Wi-Fi”选项中,我们可以选择“高级”按钮,然后在“TCP/IP”选项卡中进行设置。
步骤七:保存设置
完成上述步骤后,我们需要点击“应用”按钮,然后保存设置。这样,我们就可以成功连接校园网了。
总结:
在使用macbookpro连接校园网时,我们需要先打开“系统偏好设置”,然后选择“网络”选项。接着,我们需要选择“Wi-Fi”选项,并选择“其他网络”。在“其他网络”界面中,我们需要输入网络名称和密码。如果需要手动设置IP地址和DNS服务器,可以在“高级”选项中进行设置。最后,我们需要保存设置,然后就可以成功连接校园网了。
