mac电脑无法连接wifi的解决方法
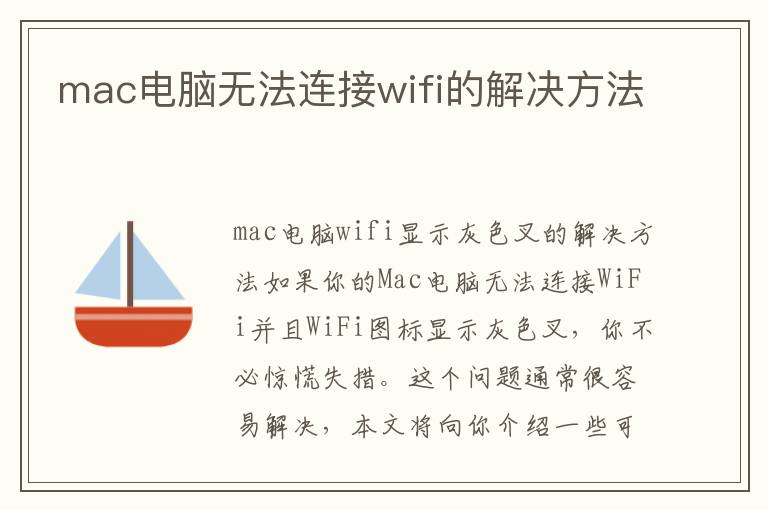
mac电脑wifi显示灰色叉的解决方法
如果你的Mac电脑无法连接WiFi并且WiFi图标显示灰色叉,你不必惊慌失措。这个问题通常很容易解决,本文将向你介绍一些可能的解决方法。
检查WiFi连接
首先,确保你的Mac电脑与WiFi网络连接。在菜单栏中,WiFi图标应该是黑色的。如果它是灰色的,那么你的Mac电脑没有连接到WiFi网络。尝试重新连接WiFi网络,或者尝试连接其他可用的WiFi网络。如果你的Mac电脑仍然无法连接WiFi,那么你可以尝试以下解决方法。
重启WiFi路由器
有时候,WiFi路由器可能会出现故障,导致Mac电脑无法连接WiFi。尝试重启你的WiFi路由器,等待一段时间后再次连接WiFi网络。这可能会解决问题。
重置网络设置
如果你的Mac电脑仍然无法连接WiFi,那么你可以尝试重置网络设置。这将清除所有网络设置,并将其恢复为默认设置。要重置网络设置,请按照以下步骤操作:
1. 点击“苹果”菜单,选择“系统偏好设置”。
2. 点击“网络”。
3. 点击“高级”。
4. 点击“TCP/IP”选项卡。
5. 点击“配置IPv4”下拉菜单,选择“使用DHCP”。
6. 点击“配置IPv6”下拉菜单,选择“自动”。
7. 点击“DNS”选项卡。
8. 点击“DNS服务器”下拉菜单,选择“自动”。
9. 点击“OK”保存更改。
10. 点击“应用”以应用更改。
删除网络偏好设置
如果重置网络设置无法解决问题,你可以尝试删除网络偏好设置。这将删除所有网络设置,包括WiFi网络设置。要删除网络偏好设置,请按照以下步骤操作:
1. 点击“苹果”菜单,选择“系统偏好设置”。
2. 点击“网络”。
3. 点击“高级”。
4. 点击“TCP/IP”选项卡。
5. 点击“配置IPv4”下拉菜单,选择“手动”。
6. 在“IPv4地址”字段中输入“0.0.0.0”。
7. 在“子网掩码”字段中输入“0.0.0.0”。
8. 在“路由器”字段中输入“0.0.0.0”。
9. 点击“OK”保存更改。
10. 点击“应用”以应用更改。
11. 点击“高级”选项卡。
12. 点击“TCP/IP”选项卡。
13. 点击“配置IPv6”下拉菜单,选择“关闭”。
14. 点击“OK”保存更改。
15. 点击“应用”以应用更改。
16. 在Finder中,打开“/Library/Preferences/SystemConfiguration/”文件夹。
17. 删除以下文件:
- com.apple.airport.preferences.plist
- com.apple.network.identification.plist
- com.apple.wifi.message-tracer.plist
- NetworkInterfaces.plist
- preferences.plist
18. 重新启动Mac电脑。
19. 重新连接WiFi网络。
总结
如果你的Mac电脑无法连接WiFi并且WiFi图标显示灰色叉,你可以尝试上述解决方法。这些方法中的大多数都是很容易实施的,但是如果你不确定如何操作,最好先咨询专业人士的意见。总之,不要轻易放弃,多尝试几次,相信你一定能够解决这个问题。
